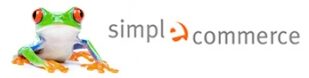Eigene Seiten sind Seiten in Ihrem Shop, dessen Inhalt Sie frei gestalten können. Zu den eigenen Seiten gehören z.B. das Impressum, eventuell Ihre AGB (Allgemeine Geschäftsbedingungen), eine Seite mit Angaben zum Versand oder sonstigen frei gestaltbaren Inhalten.
Das Simplecommerce Shop CMS (content management system) ermöglicht Ihnen Ihre eigenen Seiten anzulegen und in belibiger Anordnung zu katalogisieren. Somit ist es Ihnen Möglich Ihre Homepage in das Shopsystem oder umgedreht zu integrieren.
Hierzu haben Sie den Texteditor zur Verfügung, in dem Sie sowohl im “Design Modus” für Html Unerfahrene oder im “Html Modus” Ihre Seite erstellen können. Nutzen Sie verschieden Stile (css Styles) die zu Ihrem Layout mitgeliefert werden. Diese Stile sind dem Layout angepasst und verhelfen zu einem gleichmäßigen Design.
Die “Eigenen Seiten” können Sie im Shop über das Fußmenu und die Box “Eigene Seiten” verlinken oder auch direkt als Startseite anzeigen.
![]() Eigene Seite erstellen:
Eigene Seite erstellen:
Um eine eigene Seite zu erstellen, gehen Sie im Adminmenu auf “Eigene Seiten” es erscheint das oben angezeigte Fenster. Drücken Sie auf das +Symbol oben links und geben Sie Ihrer eigenen Seite einen internen Namen.
![]() Eigene Seite löschen:
Eigene Seite löschen:
Wählen Sie die zu löschende Seite in dem “Eigene Seiten” Fenster aus und klicken anschließend auf das -Symbol. Bestätigen Sie Ihre Eingabe um die Seite unwiderruflich zu löschen.
![]() Anzeige und Sortierung der Eigenen Seiten in den “Eigene Seiten” Boxen:
Anzeige und Sortierung der Eigenen Seiten in den “Eigene Seiten” Boxen:
Bestimmen Sie hier welche Ihrer erstellten Seiten einen Link in einer der “Eigene Seiten” Boxen erhalten soll. Die gleiche Möglichkeit haben Sie für die Fußzeile (weiter unten).
Box Nr:
Ihnen stehen mehrere Boxen zur Auswahl. Somit können Sie eine Box nur für bestimmt Content-Inhalte (Eigene Seiten) bestimmen. Ihre Eigenen Seiten können so besser gruppiert In der Shopansicht ausgegeben werden. Wählen Sie zunächst eine der Boxen und bestimmen dann welche Eigenen Seiten als Links ausgegeben werden . Anschließend bestimmen Sie auf welchen der Shopseiten die Box angezeigt werden soll. Somit haben Sie zu Ihren verschiedenen Themengruppen jeweils eine separate Menuausgabe.
Boxüberschrift:
In Boxüberschrift wird die Überschrift der Box eingetragen z.B. Informationen oder Über uns.
Eigene Seiten manuell auswählen und sortieren:
Im nächsten Schritt wählen Sie eine eigene Seite durch markieren aus, und schieben diese mit Hilfe der Pfeiltasten in das Auswahlfeld. Hier können Sie nun die Anordnung der Links mit Hilfe der Pfeiltasten (hoch und runter) verändern. Die Seiten die unter Auswahl aufgelistet sind erhalten einen Link in genau der gleichen Reihenfolge wie hier zu sehen in der Box “Eigene Seiten”.
Box anzeigen in:
Verschieben Sie einfach die Seiten in denen Ihre Box angezeigt werden soll, mit Hilfe der Pfeile in das Fenster “Box anzeigen in” und speichern Sie Ihre Einstellung.
Mehr zum Thema: Boxen
![]() Anzeige und Sortierung in der Fußzeile:
Anzeige und Sortierung in der Fußzeile:
Bestimmen Sie welche Ihrer erstellten Seiten in der Fußzeile Ihres Shops verlinkt werden sollen.
Hierzu markieren Sie die gewünschten eigenen Seiten und Verschieben diese mit Hilfe der Pfeiltasten in das Auswahlfeld. Nun kann mit Hilfe der Pfeiltasten (hoch und runter) die Sortierung der Links verändert werden.
Die unter Auswahl aufgelisteten Links werden nun in der gleichen Reihenfolge in der Fußzeile Ihres Shops angezeigt. Bereits erstellte Seite bearbeiten oder aufrufen:
Bereits erstellte Seite bearbeiten oder aufrufen:
Um eine bereits vorhandene Seite zu bearbeiten, wählen Sie diese in dem Fenster “Eigene Seiten” aus. Nachdem die Seite geladen wurde können Sie Ihre Änderungen vornehmen.
Das “de” betitelt die Sprache in der diese Seite angelegt ist. Sollten Sie mehrsprachig arbeiten wird jede Seite mehrfach angezeigt.
Name:
Unter dieser Eingabe wird die Seite gespeichert. Der interne Name dient Ihnen ausschließlich zur eigenen Wiedererkennung ihrer Seite und wird unter dem Fenster “Eigene Seiten” ausgegeben.
Linkbezeichnung:
Die Bezeichnung betitelt den Link Ihrer eigenen Seite in der Fußzeile oder der “Eigene Seiten Box”.
Demoshop Ansicht “Eigene Seiten Box” & “Fußzeile”
 |  |

Browser Titel:
Der Browsertitel erscheint in der Browserleiste und sollte Themenrelevant und Suchmaschinenoptimiert eingegeben werden.
Meta – Beschreibung:
Die Metabeschreibung wird bei Suchmaschinen, wie z.B. Google unter dem Titel als Einleitungstext angezeigt. Um die Präsenz ihrer Seite zu erhöhen sollten diese Eingaben von einem Suchmaschinen Spezialisten geprüft werden.
Meta Keywords:
Um bei den Suchmaschinen besser gefunden zu werden ist es ratsam Keywords einzugeben. In der Regel macht es nicht die Masse an Keywords, eher die genaue Ableitung zum Inhalt der Seite. In der Regel reichen 5-10 genaue Keywords aus.
Mit dem Button “generieren” zieht sich das Programm aus der Beschreibung die am häufigst vorkommenden Hauptwörter (Substantive). Bitte prüfen Sie die Keywords damit keine produktfremden Wörter von den Suchmaschinen indiziert werden. Diese Option ist nur als Unterstützung gedacht, falls die Beschreibungen bereits vorhanden sind.
Teasertext:
Der Teasertext wird für eine zusätliche Verlinkung mit einem kleinem Bild (Teaserbild) ausserhalb der Eigene-Seiten-Menuboxen auf der Startseite ausgegeben. Somit können Sie direkt von der Startseite auf eine bestimmte Eigene-Seite aus dem Shop CMS verknüpfen.
Teaserbild hochladen:
Laden Sie hier ein Teaserbild für Ihre Verlinkung hoch. Bitte achten Sie auf das von Ihrem Designer verwendete Bildformat.
Der Teasertext und Bild wird nur ausgegeben wenn sowohl Bild aus auch Text vorhanden sind.
Obermenupunkt:
Verschachteln und katalogisieren Sie Ihre Eigenen-Seiten in den verschiedenen Menuboxen. Somit entscheiden Sie ob Ihre erstellte Seite ein Hauptmenupunkt oder als Untermenupunkt (Sublevel) an einen Hauptmenupunkt angehängt werden soll. Mit einem gut strukturiertem System wird Ihr Seitenaufbau logisch und übersichtlich wirken.
Die Anornung der Menus in Ihrem Shop bearbeiten Sie unter Boxen.
Lade Seite:
Wenn Sie einen Hauptmenupunkt ohne Inhalte nutzen möchten, können Sie die Überschrift und Inhalt weglassen und diese Seite quasi als Weiterleitung nutzen und direkt auf einen Untermenupunkt leiten.
Wenn Sie Daten verwenden wie z.B. Telefonnummer, Shopname, Steuernummer usw. können Sie die Daten aus den Shopeinstellungen durch die entsprechende Variable ersetzen.
Der Vorteil ist das Sie später diese Daten nur in den Shopdaten einmalig ändern müssen.
Nicht gefüllte Variablen werden hellgrau dargestellt. Um diese nutzen zu können, müssen Sie die Daten in den Shopdaten eingeben.
Ein Beispiel für das ersetzen einer Telefonnummer durch eine Variable.
ohne Variable: Telefon: +49 (0) 1234 / 123 123
mit ersetzer Variable: Telefon: +49 (0) 151 – 270 36 178
Überschrift:
Die Überschrift betitelt Ihre eigene Seite. Verwenden Sie nicht allzuviele Zeichen, damit in der Shopansicht kein Zeilenumbruch in der Überschrift entsteht.

Editor:
Der Editor lässt sich wie jeder andere Texteditor sehr leicht bedienen. Sie haben die Möglichkeiten den Inhalt der eigenen Seite im Design- oder auch im Html-Modus zu erstellen, bearbeiten oder zu löschen.
Im Html-Modus (nur für Experten) können Sie auch den Quelltext einer bereits erstellten Seite einfügen und nachträglich die Variablen und Grafiken bearbeiten.
Im Design Modus haben Sie verschieden Stile (css styles) für Ihren Text und die Bilder, die dem Design Ihres Layouts folgen. Bitte prüfen Sie die hier erstellte Seite auf Aussehen und Korrektheit der Inhalte.

Mehr zum Thema: Editor