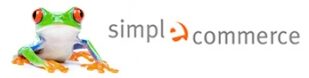Artikel anlegen
 Neuen Artikel anlegen .
Neuen Artikel anlegen .
Um ein neues Produkt anzulegen, geben Sie zunächst die Artikelnummer und einen Artikelnamen ein
Die Artikeldaten sind die Basisstation für alle Stammdaten eines Artikels.
Von Produktbildern bis zu den Artikelmerkmalen und Warenbestand – alle Daten und Einstellungen zu dem jeweiligen Artikel sind hier hinterlegt.
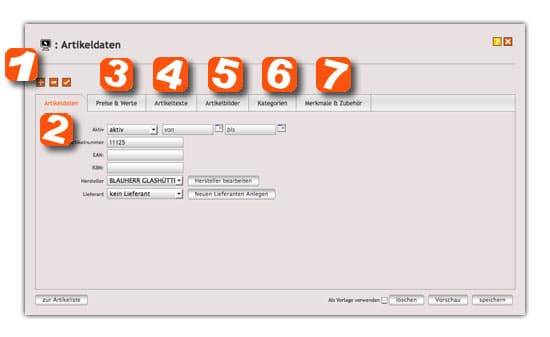
Wenn Sie einen ähnlichen Artikel einstellen möchten, nutzen Sie eine “Vorlage”.
Aktivieren Sie hierzu in den Artikeldaten den Haken “als Vorlage verwenden”, um die eingegebenen Daten zu speichern und beim nächsten Artikel voreingegeben zu verwenden.
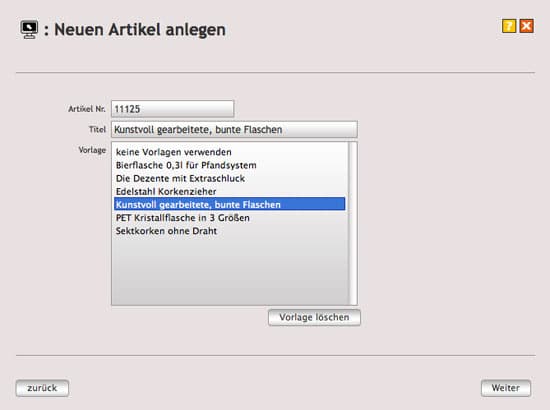
Die Artikelnummer ist ein eindeutiger Basiswert, der vom System verlangt wird. Wenn Sie hier keine Angaben machen, erstellt das System automatisch bei 1 anfangend und dann fortlaufend die Artikel ID (Artikelnummer).
Um nun zu den Artikeldaten zu gelangen, klicken Sie auf “weiter”.
 Artikeldaten
Artikeldaten
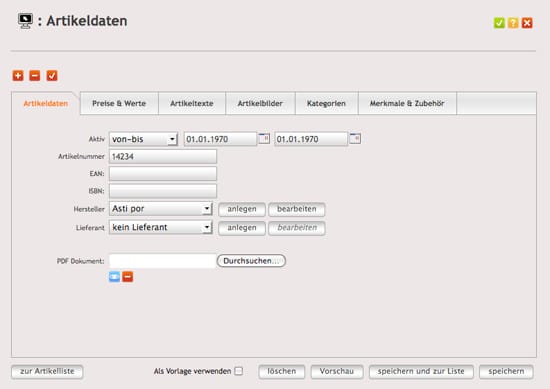
Aktiv:
Wenn die Anzeige auf “inaktiv” geschaltet ist, wird der Artikel nicht im Shop angezeigt. Ist die Anzeige auf “aktiv” gestellt, wird Ihr Artikel im Shop angezeigt.
Über die beiden Datum-Eingabefelder haben Sie die Möglichkeit, die Anzeige über oder ab einem bestimmten Zeitraum zu schalten. Machen Sie hier keine Angaben, wird die Anzeige sofort geschaltet. Artikelnummer:
Hier sehen Sie die Artikelnummer, die Sie im vorherigen Fenster eingegeben haben.
Wenn Sie keine Artikelnummer eingegeben haben, wird diese Nummer (Artikel ID) vom System generiert. EAN und ISBN:
Tragen Sie hier, wenn vorhanden, die EAN- oder ISBN-Nummer ein. Hersteller:
Der Hersteller kann z.B. eine Marke sein, wie “Levis” oder “Panasonic”.
Aus dem Dropdown-Menü können Sie einen Hersteller, den Sie bereits erstellt haben, auswählen und dem Artikel zuweisen.
Wenn Sie noch keine Hersteller angelegt haben, klicken Sie auf den Button “neuen Hersteller anlegen”. Im nächsten Fenster geben Sie den Namen und eventuell eine Kurzbeschreibung der Marke oder des Herstellers ein. Eine Zeile tiefer haben Sie die Möglichkeit, ein Logo hochzuladen.
Die hier angelegten Daten stehen Ihnen nach dem Speichern immer wieder zur Auswahl.
In der Shopansicht über die Hersteller-Box kann Ihr Kunde sich alle Artikel, die zu diesem Hersteller hinterlegt sind, anzeigen lassen.

Lieferanten:
Wenn Sie noch keine Lieferanten angelegt haben, klicken Sie auf den Button “neuen Lieferanten anlegen”. Im folgenden Fenster geben Sie die Kontaktdaten des Lieferanten ein, von dem Sie diese Waren beziehen. Die Lieferantenangaben unterstützen Sie z.B. bei der Nachbestellung von Waren.

PDF Dokument:
Falls Sie ein Datenblatt oder erweiterte Informationen als PDF-Dokument an Ihre Artikelanzeige zum Download anhängen möchten, wird das Dokument hier hochgeladen. Der Kunde kann nun in der Shopansicht das PDF Dokument herunterladen. Diese Option eigenet sich optimal für z.B. technische Datenblätter, Betriebsanleitungen oder Ähnliches.
 Preise & Werte
Preise & Werte
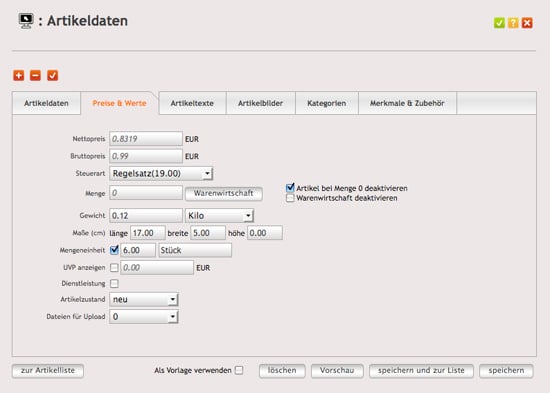
Preise Netto/Brutto:
Tragen Sie hier den Verkaufspreis ein. Dieser Preis erscheint dann in der Anzeige des Produkts.
Sie können sowohl den Nettopreis als auch den Bruttopreis eingeben. Der jeweilige andere Wert wird je nach Steuerart automatisch errechnet und ausgegeben. Steuerart:
Bestimmen Sie die Steuerart zu diesem Produkt. Je nachdem, was hier eingestellt ist, wird bei einer Bestellung der Preis berechnet. Ihre Steuerarten geben Sie in den Shopdaten ein. Menge (Warenwirtschaft):
Hier wird Ihnen der aktuelle Lagerbestand des Artikels angezeigt. Bei Merkmalartikeln wie z.B. Schuhen in verschiedenen Größen wird die Summe aller Merkmalartikel ausgegeben.
Um den Erstbestand einzugeben oder den Bestand zu bearbeiten, wenn Sie z.B. diesen Artikel nachbestellt haben, klicken Sie auf “Warenwirtschaft”. Merkmalbestände werden bei der Eingabe der Merkmale abgefragt. …mehr zu Artikel-Merkmale. Warenbestand manuell verändern:
Warenbestand manuell verändern:
Bei Verkäufen außerhalb des Shopsystems oder bei defekten Waren können Sie hier den Warenbestand manuell verändern.
Bestellung erfassen:
Geben Sie hier ein, wann Sie eine neue Lieferung eines Artikels erwarten, um Ihren Kunden während des Bestellvorgangs einen Liefertermin in der Shopansicht anzuzeigen.
Einkäufe:
Hier werden Ihnen die getätigten Einkäufe angezeigt. Die bestellten Mengen werden nach Liefereingangs-Datum automatisch gutgeschrieben. Im “daily to do” werden Sie auf die neuen Lagerbestände hingewiesen. Sollte eine Bestellung verspätet oder gar nicht eintreffen, muss der Einkauf gelöscht werden, damit die bestellte Menge nicht im Lagerbestand erfasst wird.
Warenbestands History:
Jede Veränderung im Warenbestand wird hier aufgenommen, um eine spätere Verfolgung des Bestandes zu ermöglichen.
Artikel bei Menge 0 deaktivieren:
Sollte laut Warenwirtschaft der Artikel nicht mehr verfügbar sein, wird die Anzeige deaktiviert und ist für den Kunden in der Shopfrontansicht nicht mehr sichtbar. Ist kein Haken gesetzt, ist der Artikel in der Anzeige als “derzeit nicht lieferbar” gekennzeichnet.
Warenwirtschaft deaktivieren:
Wird der Haken hier gesetzt, wird die Warenwirtschaft für den betreffenden Artikel deaktiviert.
Gewicht und Maße:
Diese Angaben werden eventuell für eine automatisierte Versandkostenberechnung und deren Bedingungen (Preis, Maße, Gewicht) benötigt. Wenn eine dieser Bedingungen für Ihr Versandsystem genutzt wird, müssen bei allen Artikeln diese Daten eingegeben werden, um eine genaue Versandkostenberechnung zu gewährleisten. Mengeneinheit:
Die Mengeneinheit wird in der Shopansicht für den Kunden sichtbar, wenn diese gewählt wurde. Sollten Lebensmittel in ungleichen Mengen verkauft werden, so ist es gesetzlich vorgeschrieben, einen Vergleichspreis z.B. auf Gramm, Kilo, Liter o.Ä. auszugeben. Der Vergleichspreis wird automatisch errechnet, indem Sie hier die Verkaufseinheit eingeben. Bei z.B. 200 Gramm wird der Einheitspreis auf 1 kg hochgerechnet und dem Kunden ausgegeben. Die Mengeneinheiten sind auch bei den Merkmalartikeln zu hinterlegen.
Shopfrontansicht:
Einstellung in der Administration:![]() UVP anzeigen:
UVP anzeigen:
Tragen Sie hier die unverbindliche Preisempfehlung ein. Die Angabe ist in der Shopansicht für den Kunden sichtbar, wenn der Haken gesetzt wurde. Dienstleistung:
Wenn es sich bei Ihrem Artikel um ein immaterielles Produkt handelt, wie etwa eine Dienstleistung, können Sie Ihren Kunden diese Information in der Shopansicht durch Setzen des Hakens anzeigen.
Artikelzustand:
Definieren Sie hier, ob es sich um einen neuen oder gebrauchten Artikel handelt.
Dateien für Upload:
Sollten Sie Attribute verwenden oder Dateien für die Bestellung von Ihren Kunden benötigen, so können Sie hier einstellen, wieviele Dateien der Kunde nach der Bestellabwicklung zu diesem Artikel hochladen kann. Die hochgeladenen Dateien können aus dem Verkaufsmanager zu jeder Bestellung entgegen genommen werden
 Artikeltexte
Artikeltexte
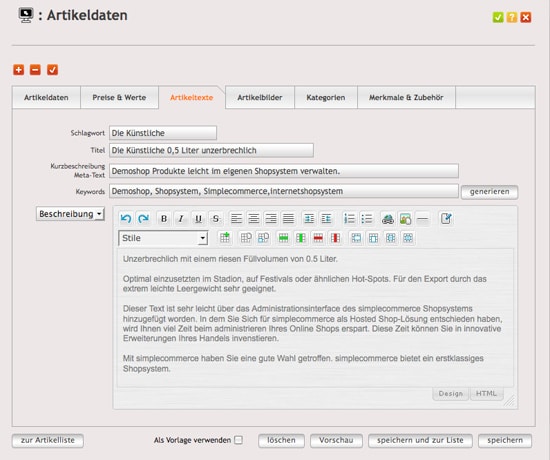
Die Artikeltexte sind sehr wichtig für Suchmaschinen. Richten Sie Ihre Texte anhand von Keywords aus und versuchen Sie, in der Beschreibung eine Keyworddichte von 3-5 % zu erreichen. Lassen Sie Ihre Hauptkeywörter in Schlagwort, Titel, Meta-Text, Keywords und der Beschreibung immer wieder vorkommen. Sie haben vier verschiedene Beschreibungen zur Auswahl, die je nach Design und Layout in der Shopfrontansicht unterschiedlich ausgegeben und positioniert sind.
Schlagwort:
Das Schlagwort hat die gleiche Verwendung wie der Artikeltitel, es sollte nur ein Wort oder höchstens 25 Zeichen enthalten. Da an einigen Positionen in der Shopansicht wenig Platz für Text ist, wird in diesen Fällen auf das Schlagwort anstatt auf den Artikeltitel zurückgegriffen. Einige Artikel- und Shopverzeichnisseiten legen ebenso Wert auf einen kurzen Titel (Schlagwort). Titel:
Der Titel beschreibt das Produkt in kurzer Ausführung. Er sollte nicht mehr als 65 Zeichen umfassen. Meta – Text:
Der Metatext wird bei Suchmaschinen wie z.B. Google unter dem Titel als Einleitungstext angezeigt.
Keywords:
Um bei den Suchmaschinen besser gefunden zu werden, ist es ratsam, Keywords einzugeben. Diese sollten sich immer etwas von anderen von Ihnen angelegten Produkten unterscheiden. In der Regel macht es nicht die Masse an Keywords, eher die genaue Ableitung zum Produkt. In der Regel reichen 5-10 genaue Keywords aus.
Mit dem Button “generieren” zieht sich das Programm aus der Beschreibung die am häufigsten vorkommenden Hauptwörter (Substantive). Bitte prüfen Sie die Keywords, damit keine produktfremden Wörter von den Suchmaschinen indiziert werden. Diese Option ist nur als Unterstützung gedacht, falls die Beschreibungen bereits vorhanden sind. Im Regelfall sollten die Keywords in allen Texten, die Sie zu diesem Produkt anlegen, auftauchen. Beschreibung 1 bis 4:
Die Beschreibung wird in der Shopansicht unter den Produktdetails angezeigt und beschreibt in einem ausführlichen Text das Produkt. Der Text sollte mindestens 100 Zeichen enthalten und auch wieder die Keywords zu diesem Artikel enthalten.
Hier laden Sie Ihre Bilder zu Ihrem Artikel hoch. Wenn Sie Artikelmerkmale verwenden, werden Ihnen diese ebenfalls angezeigt um diese schnell bearbeiten zu können.
 Artikelbilder
Artikelbilder
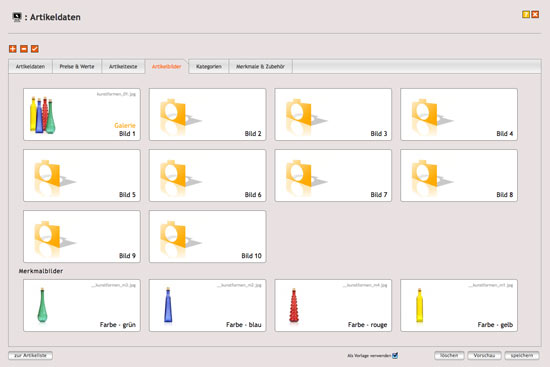
Klicken Sie auf eines der nummerierten Bilder und es erscheint folgendes Fenster.
Sie können pro Artikel bis zu zehn Produktbilder hochladen. Zum Hochladen klicken Sie auf “Durchsuchen” und wählen Sie Ihr Bild von Ihrer Festplatte aus. In der Spalte “Galerie” wird das Bild ausgewählt, welches nachher im Shop als Galeriebild verwendet wird. Achten Sie in Ihrem Shop auf eine einheitliche Bildsprache in Stil und Format. Wenn alle Bilder das gleiche Format haben, wirkt Ihr Shop aufgeräumter. Die Spalte “Alt.-Blindtext” dient zur Suchmaschinenoptimierung.
Steigern Sie hier mit der Eingabe von Blindtext dem Produkt entsprechend die Findbarkeit dieses Artikels in Suchmaschinen. Verwenden Sie hierzu ein Leerzeichen als Platzhalter und vermeiden Sie Wiederholungen von Texten. Beispiel für eine gute Optimierung der Keywords:
1. Bild: Mundgeblasene Glas Flasche
2. Bild: Bunte Glasflasche Handarbeit
3. Bild: Kunstglas Flasche Mundgeblasen Nachdem Sie gespeichert haben, wird Ihnen nun das oder die hochgeladenen Bilder angezeigt. Zudem erscheint bei dem gewählten Galeriebild in Orange “Galerie” und der Dateiname der originalen Bilddatei.
Klicken Sie nun auf eines der hochgeladenen Bilder, um es nachträglich zu bearbeiten. Es erscheint das folgende Fenster, in dem Sie jedes Bild einzeln löschen oder es als Galeriebild verwenden können.
Um dem Shopkunden möglichst kurze Ladezeiten zu gewähren, speichert der Shop alle Bilder in verschiedenen Größen in die Datenbank: Am besten nehmen Sie daher Bilder mit einer hohen Auflösung, damit diese ohne Qualitätsverlust automatisch in alle Größen umgerechnet werden können. Werfen Sie anschließend das Originalbild auf Ihrem Computer nicht weg, weil die auf dem Server gespeicherten Bilder dem Artikel angehängt sind und beim Löschen des Artikels ebenfalls entfernt werden. Merkmalproduktbilder werden unter Merkmale bearbeitet. Durch Klicken auf ein Artikelmerkmalbild gelangen Sie zu den Merkmaleinstellungen.
 Kategorien
Kategorien
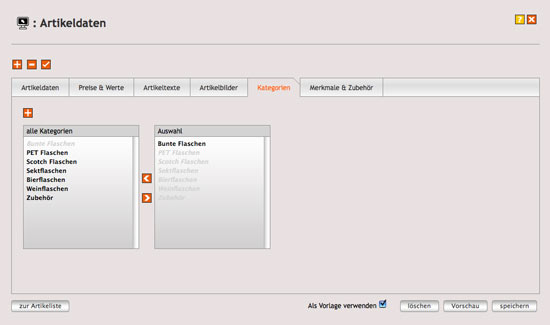
Stellen Sie hier die Kategorie oder mehrere Kategorien für Ihr Produkt ein. Die Auswahl wird schwarz leserlich dargestellt.
Weisen Sie Ihren Artikel einer oder mehreren Kategorien / Unterkategorien zu.
Markieren Sie hierzu einfach eine oder mehrere bereits vorhandene Kategorien oder Unterkategorien in dem Feld “alle Kategorien”. Nun verschieben Sie die ausgewählten Kategorien / Unterkategorien mit Hilfe des Pfeils in das “Auswahl”- Feld. Ihr Artikel wird nun in den ausgewählten Kategorien / Unterkategorien angezeigt. Um eine neue Kategorie zu erstellen, drücken Sie auf das “Plus” Symbol. Es öffnet sich folgendes Fenster.
Geben Sie in dem ersten Textfeld den Kategorienamen ein und drücken Sie anschließend auf “Neue Kategorie anlegen”.
Ihre neue Kategorie ist nun gespeichert und wird im Shopmenü angezeigt.
Wenn Sie in einer bereits erstellten Kategorie eine Unterkategorie anlegen möchten, wählen Sie in dem Dropdownmenü unter “Neue Unterkategorie anlegen” die gewünschte Kategorie, in der Sie eine Unterkategorie erstellen wollen. Anschließend geben Sie in dem Textfeld den Unterkategorienamen ein und klicken auf “Neue Unterkategorie anlegen”.
Ihre neue Unterkategorie ist nun gespeichert und wird im Shopmenü angezeigt, sobald sie mit mindestens einem Artikel belegt wurde.
Um Ihrer neuen Kategorie eine Beschreibung und ein Bild zuzufügen, gehen Sie im Menü unter “Einstellungen” auf Kategorien. Hier können Sie alle Einstellungen zu Ihrer neu angelegten Kategorie tätigen. Siehe auch: Kategorie Einstellungen
 Merkmale & Zubehör
Merkmale & Zubehör
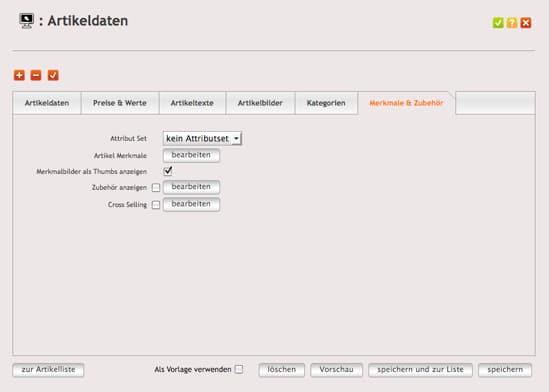
In “Attribut Set, Merkmale & Zubehör” legen Sie zu Ihrem Artikel unter Merkmale verschiedene Varianten wie z.B. verschiedene Größen oder Farben an.
Unter “Zubehör” legen Sie fest, welche Shopartikel zusätzlich unter den Produktdetails angezeigt werden sollen. Cross-Selling ist auch bekannt unter “andere Kunden kauften auch”.
Attributset:
Sollten Sie ein Attributset für Ihren Artikel angelegt haben, so ordnen Sie das Attributset hier Ihrem Artikel zu. Weitere Informationen zu den Attributsets entnehmen Sie bitte aus dem Attributset-Hilfethema.
Artikelmerkmale:
Artikelmerkmale dienen zur einfacheren Handhabung von Produkten. Wenn Sie z.B. einen Artikel in verschiedenen Farben, Größen oder sonstigen Merkmalen haben, brauchen Sie nicht für jeden Wert (Farbe, Größe…) einen neuen Artikel anzulegen, sondern hängen den Wert einfach der Artikelanzeige an. Die erstellten Werte werden dann in der Artikel Shopanzeige dargestellt.
Im folgendem Beispiel wollen wir eine Festplatte vom gleichen Typ in verschiedenen Größen zu verschiedenen Preisen eingeben. Wir haben drei verschiedene Festplatten.
1. 80 GB für 60,00 EUR Lager: 40
2. 160 GB für 110,00 EUR Lager: 30
3. 240 GB für 199,00 EUR Lager: 45 Zunächst klicken wir auf das Plus-Symbol und geben dem Merkmal einen Namen, wie z.B. “Festplatten Größe” und klicken, um die Eingabe zu bestätigen, auf den Haken.
Unter Merkmal auswählen wird nun der neu angelegte Merkmalname angezeigt. Nachdem wir unser Merkmal ausgewählt haben, werden in dem Fenster “Merkmalwerte” die Werte definiert.
In dem Feld “Merkmalwerte” geben wir jetzt nacheinander die Größenbezeichnungen ein.
Nun haben wir alle Daten die wir brauchen, um unser Artikelmerkmal zu erstellen.
Um das erste Merkmal zu erstellen, wählen Sie Ihren Merkmalwert aus. Anschließend drücken Sie auf “hinzufügen”. Die Seite lädt neu und Ihr Merkmal mit Namen und Merkmalwert erscheint unten.
Nun geben Sie die Artikel-Suffixnummer an, um die Produkte besser auseinanderhalten zu können.
Die Suffix-Artikelnummer wird der Artikelnummer angehängt. Wenn Sie z.B. beim Artikel- einstellen die Artikelnummer 100111 gewählt haben und Sie als Suffix “80 mb” eingegeben haben, sieht Ihre Artikelnummer für dieses Artikelmerkmal folgendermaßen aus: “100111-80 mb”.
Nun geben Sie noch den Preis, Lagerbestand, eventuell die EAN Nummer und ein Bild zu dieser Variante ein und klicken anschließend auf “Merkmale speichern”. Das Bild wird im Speichervorgang automatisch hochgeladen und wird nach dem Reload angezeigt.
Nachdem Sie Ihre Eingaben gemacht haben, stehen Ihre Merkmale nun untereinander. Sie können die Eingaben nun noch bearbeiten und anschließend speichern oder auch löschen.
Ihr Produkt ist nun in drei verschiedenen Größen zu unterschiedlichen Preisen für Ihren Kunden beim Kauf frei wählbar. Produktzubehör:
Sie können in der Artikelanzeige auch für Zubehörartikel werben bzw. diese anzeigen. Dazu wählen Sie aus der entsprechenden Kategorie die Artikel aus, die zu diesem Produkt mit angezeigt werden sollen. Markieren Sie die entsprechenden Produkte und klicken Sie anschließend auf den “rechts Pfeil”.
Die unter “Anzuzeigende Zubehör-Artikel” angezeigten Artikel werden in der Shopansicht auf der Produktdetailseite angezeigt.
Ein Tipp:
Sie können Ihren Artikeln auch gebündelt die Zubehörartikel zuweisen. Markieren Sie die zu bearbeitenden Artikel in der Artikelliste und wählen Sie “Artikel gemeinsam bearbeiten“.
Cross-Selling:
Sie können in der Artikelanzeige auch Cross-Selling Artikel anzeigen.
Wählen Sie, ob die Produkte zufällig anzeigt werden sollen oder aus der entsprechenden Kategorie. Markieren Sie die entsprechenden Produkte und klicken Sie anschließend auf den “rechts Pfeil”, um diese in der Produktseite anzuzeigen.
 Amazon
Amazon
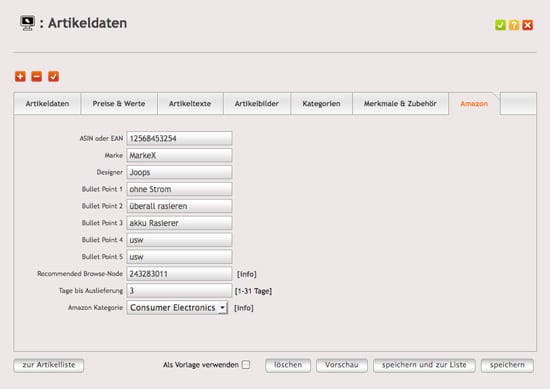
Sollten Sie die Amazon Seller-Central Schnittstelle nutzen, werden unter diesem Tab alle benötigten und von Amazon geforderten Angaben zu Ihrem Artikel eingegeben.
ASIN [Amazon Standard Identification Number]
Jedes Produkt, das auf einer der Amazon-Webseiten angeboten wird, erh‰lt eine eindeutige ASIN. Bei B¸chern, die eine ISBN besitzen, entspricht die ASIN der ISBN. B¸chern ohne ISBN und allen anderen Artikeln wird eine ASIN zugeordnet.